Disclosure: Information Jungle is a professional and information-sharing portal where we also publish professional reviews and share our experience & knowledge with our audience, So this post may contain affiliate links for products we review, which means I’ll earn some tiny commission at no extra cost to you, Read More…
The render folder is full, which is an error of Filmora’s video editing software. If you are a video editor then render is not a new word for you to deal with, however, if you are a new one then no need to worry it’s very easy to understand. Rendering is a process during which a computer processes information from a particular data source and later creates a preview image which is displayed on the monitor (Or on a software screen if working on video or even editing large graphics) because using large video or image resolution files sometimes create playback issue (mostly in lower configuration PC’s or laptop).
Table of Contents
Introduction
Editing a large-resolution video or graphics requires a higher processing machine with enough storage, otherwise, we face several such issues while editing in lower configuration desktop or laptop, Filmora is a very easy-to-use video editing software loved by many YouTubers and video editors because many other famous video editing software requires high configuration but Filmora doing the same task even in small configuration PC or laptop.
Reason For Error
We faced this error in the Filmora software versions 9 to 10 (But mostly in Filmora 9 series) because smooth playback of video files & visual effects requires proper rendering.
Whenever you import video files in the Filmora editing timeline, you get a red line above the videos or the imported content which is a signal for requiring rendering. It also shows a red line above the footage when multiple visual effects are applied, even every time you apply an effect then a red line will be visible above the video in the applied effects area.
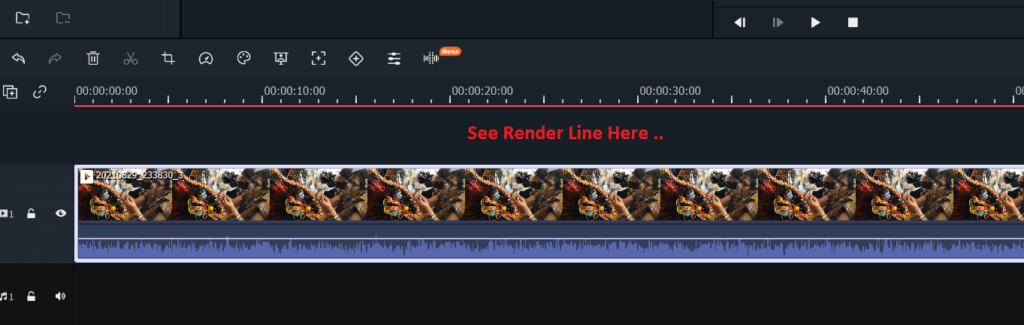
Once you hit preview render, a render process starts and the rendering process will remove the red line because when you click on Render Preview button in the timeline then the system starts creating a rendered version of the requested video files, and once finished will give a smooth playback.
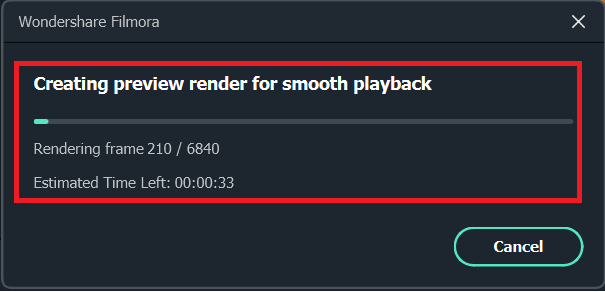
Most of the modern PC (which are coming with higher configurations) don’t take much time in rendering, however slow PC can take a long time (depending on the size & duration of the video).
However, sometimes we get an unexpected error during the rendering process (which we have observed mostly in Filmora 9 and its later versions) which is “Error! Render Folder is full”.
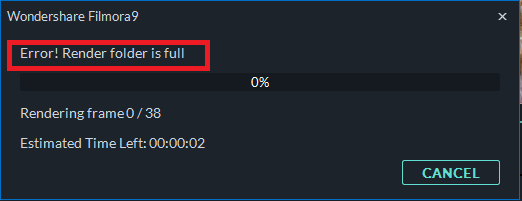
And after getting this error box, the rendering process doesn’t work further until you don’t resolve the issue. In most cases, low storage in your PC may cause this error but we have seen this error in the PC where even sufficient space is available, so let’s discuss how to fix it.
Find Render Files
There are two ways you can find Filmora render folder to delete unused render cache files so that you can fix the issue. The first one to locate manually like below –
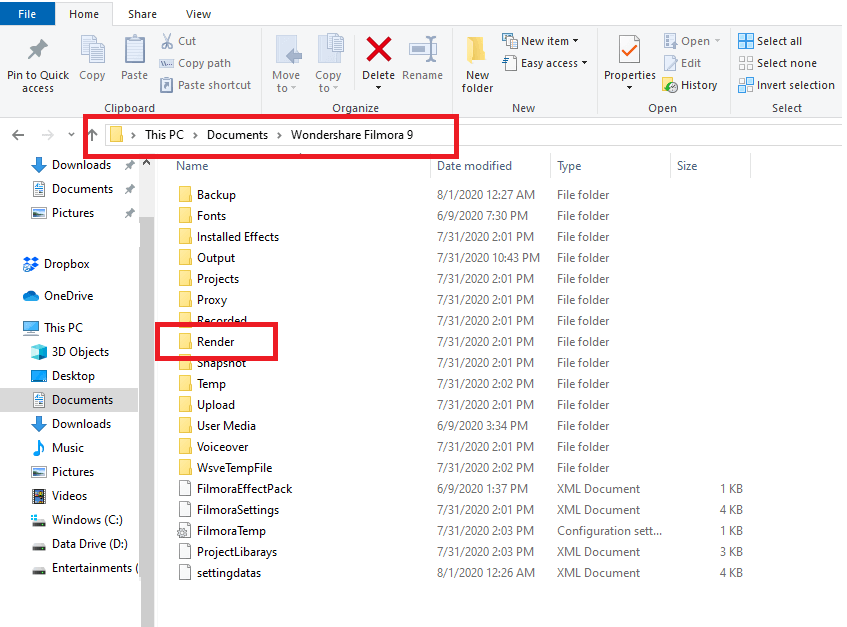
To locate this, you just need to click on your My Computer folder (It is Windows 11, I am showing, however, you can follow this process in other versions of windows), then click on the documents folder on the left side as shown in the above image, you will get Folder “Wondershare Filmora”, Once you double click on it, you will find Render folder, go inside it –
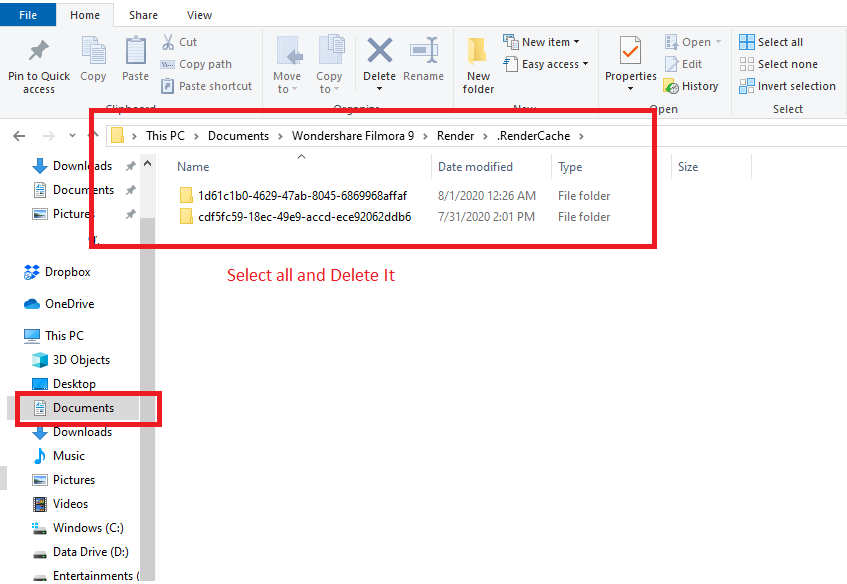
Note: Make sure the version of Filmora you are using, because if you using Filmora 9 then the folder name would be “Wondershare Filmora 9” and if using Filmora version 10 series then the “Wondershare” folder will be there along with Wondershare Filmora 9, so for Filmora 10 Version you need to go inside “Wondershare” folder to locate render folder.
To locate the path manually Go into your C:\ Users – (User pc username select here) – Documents – Wondershare – Wondershare Filmora – Render -.RenderCache
Except for the PC user name your path will be something like the below –
C:\Users\ABC\Documents\Wondershare\Wondershare Filmora\Render\.RenderCache
All you need to edit your PC user name in this path so that you can paste this into the run command (Win+R) to reach directly to the desired folder.
Another quick and easy way to reach the destination folder is to open the preferences option –
Go to File – Preferences – Performance
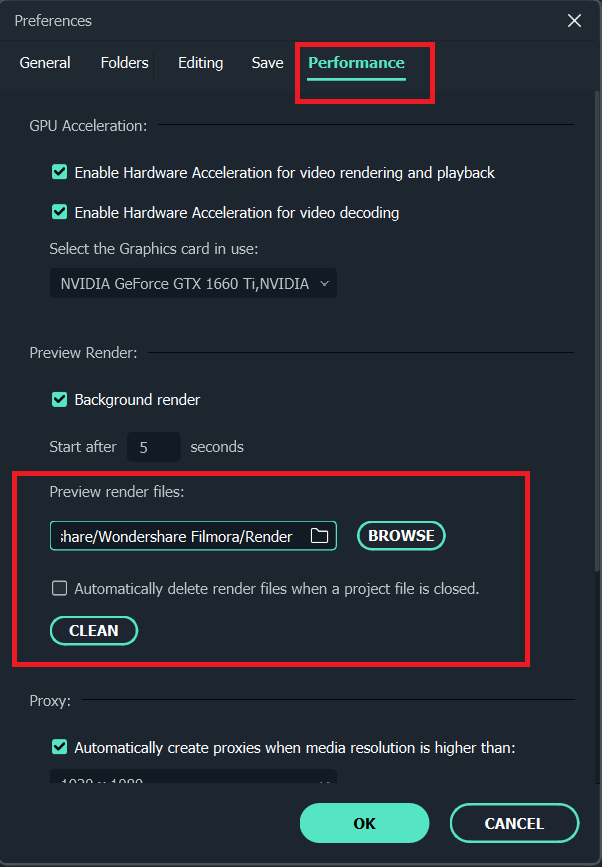
Refer above image and click on browse, it will take you to your destination folder (.RenderCache) where render files are stored.
Now select all render cache files (CTRL+A) and delete them, it will fix your issue, however, before deleting all cache files make sure you no longer need them, because after deleting the preview render files if you need them again then you have to re-render your video project.
How To Avoid
Rendering cant be avoided as it’s an essential part of video or graphics, however, if you keep deleting render cache files then you can avoid facing such errors, and easy ways for this are –
Go to File – Delete Preview Render Files
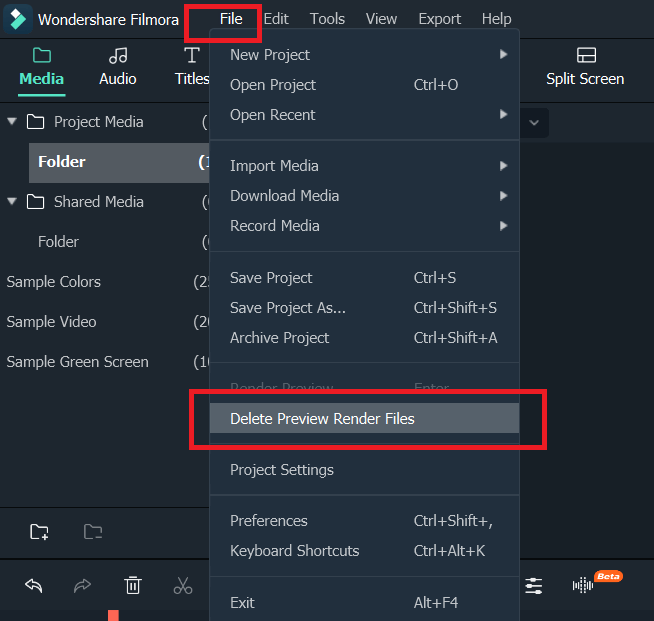
It will clear the render preview cache (But you have to do it manually), however, you can do it automatically via preferences –
Go to File – Preferences – Performance – “Automatically delete render files when a project file is closed.” and click the check box to enable this.
So every time you close the Filmora project, render cache files will be deleted automatically, you don’t need to do anything manually.
FAQ’s
Sharing a few commonly asked questions regarding this topic, hope it will help further –
Why do we render videos?
Editing a video requires several things like adding effects, color grading, additional video or graphics layers, and multi-audio tracks, So Rendering is a process during which a computer processes information from a particular data source and generates smooth playback, So if we need smooth playback, then we need to render videos.
Can we delete the render cache in Filmora?
If you no longer need to render cache files for your project then you can delete them, however, if you need them again then better don’t delete them because you need to render them again which is time-consuming.
How to delete Filmora cache files safely?
You just need to reach the cache destination folder to delete, which you can do either manually or directly access them via preferences, then delete them as you delete other files, for more clarification read here.
Is it safe to change the render settings on Filmora?
It is all up to you & depends on your need, you can make necessary changes depending on your project, if you don’t need cache files then set them to auto-delete.
Do we need to render the video before exporting it?
Neither advisable nor necessary, because render is required for display hence you don’t need to pre-render the timeline before you export, even when you use too many effects and other layers, still you can export them without rendering the timeline.
How long does it take to render a video?
Well, this depends on the hardware configuration of your computer (Desktop/Laptop) and the duration & resolution of the video, (Higher resolution takes a much longer time).
Conclusion
Rendering converts the source footage into the final preview footage, but Rendering videos takes extra space in the hard drive hence it’s always advisable to simply delete all the render files whenever you’re done editing a project (especially if using low-configuration desktop or laptop) to avoid such errors (Render Folder is Full).
However in a later version of Filmora X, we have not encountered such error, if you are getting this error in Filmora X series, then do comment below.
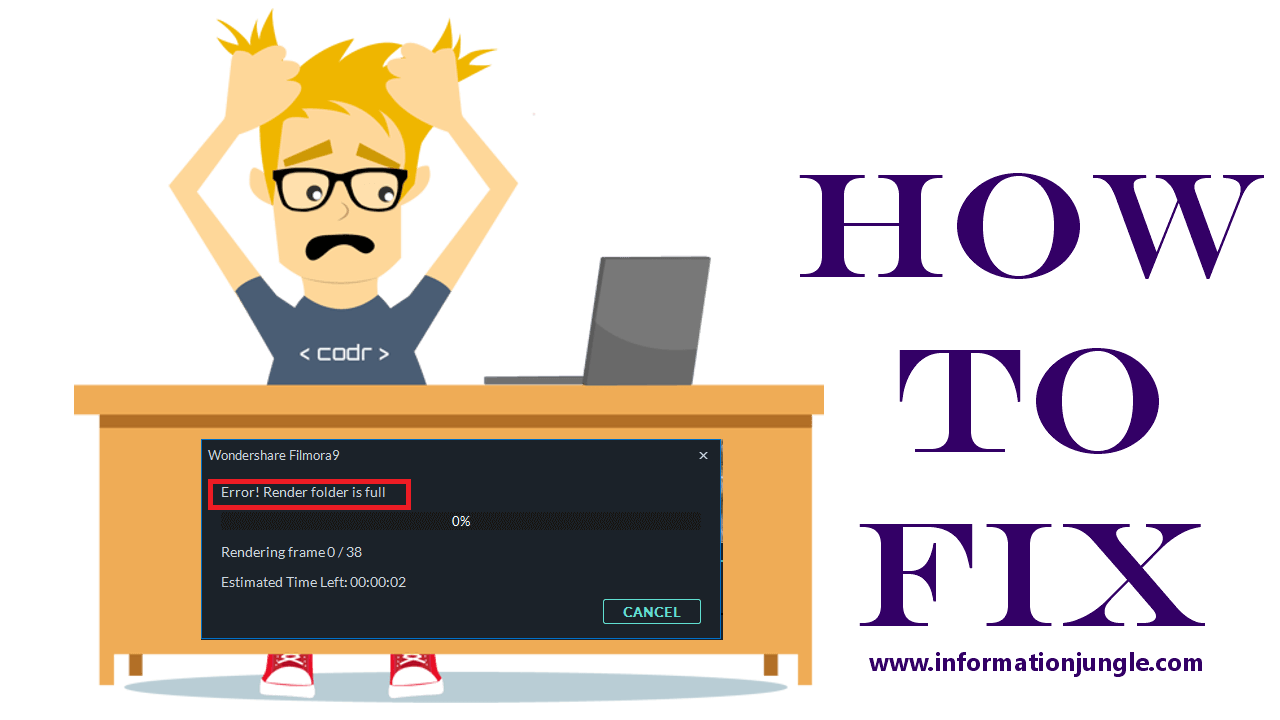
Thanks for sharing. I read many of your blog posts, cool, your blog is very good.
Thanku
Hi there Informationjungle, Thanku for this Article